
linux 하드웨어 정보 확인 방법 (CPU, MEM, DISK 등)
linux 하드웨어 정보 명령어
linux 시작하는 단계에서는 cd, ls, cp, mv 등의 기본적인 command를 배울 것이다. 이런 기본적인 커맨드를 숙지하고 나서는 사용하는 서버의 정보를 알아야 하는데요.
어떻게 하면 나에게 맞는 정보를 볼 수 있을지 정리해보기로 생각하여 linux 하드웨어 정보 확인 방법에 대해 요약해 보기로 하였습니다.
목차
1. Cpu
2. Memory
3. Disk
4. Network
5. Etc
1. CPU 정보 확인
- # cat /proc/cpuinfo
- # lscpu
- # dmidecode -t processor
# cat /proc/cpuinfo
대표적인 CPU 확인 command이며, CPU의 모든 정보를 확인할 수 있다. 다만 core가 많아질수록 페이가 길어지기 때문에 more 옵션을 통해 확인하는 것이 좋겠다. 위에 processor 127은 0번부터 시작하여 128번째 core를 확인 중인 것이며, AMD EPYC 7542 모델을 장착 중이다.
# lscpu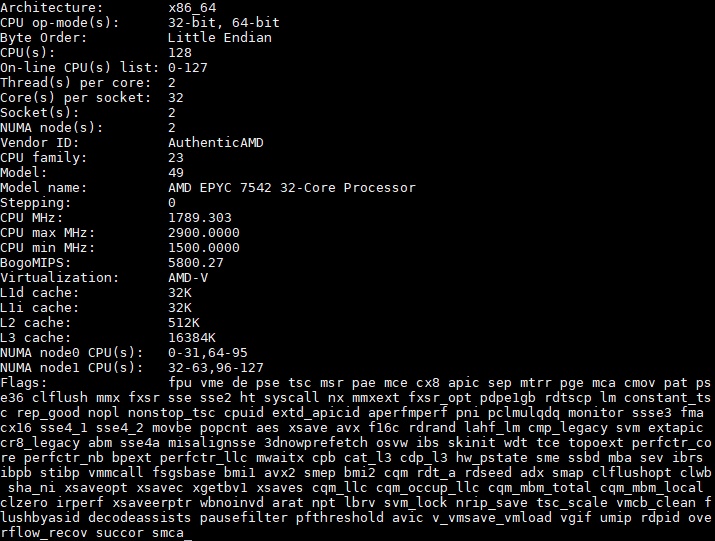
# cat /proc/cpu를 좀 간단히 볼 수 있는 명령어이다. 아래 있는 NUMA node0, node1은 물리적인 CPU이다. 총 2개의 cpu가 장착되어있으며, 64-95와 96-127은 Hyper Threading이 Enable 되어 있기 때문에 생성되었다.
# dmidecode -t processor
mainboard에 장착되어 있는 물리적인 장치들은 dmidecode를 통하여 확인할 수 있다. dmidecode로 확인 시 Thread count, Core Enabled, voltage, speed 등 다양한 정보까지 확인이 가능하다.
2. Memory 정보 확인
- # free -m
- # lsmem
- # dmidecode -t memory
# free -m or free -g
메모리의 정보를 확인하는 기본적인 명령어이다. -m 옵션을 사용하여 메가바이트로 확인 가능하며, -g 옵션을 사용하여 기가바이트로 확인이 가능하다. 위 메모리의 총용량은 1TB이다.
# lsmem
단위 계산이 귀찮다면 lsmem명령어를 통해 online memory의 용량만 간단하게 확인이 가능하다. free와 lsmem 커맨드 중 편한 것을 골라 사용하면 될 것 같다.
# dmidecode -t memory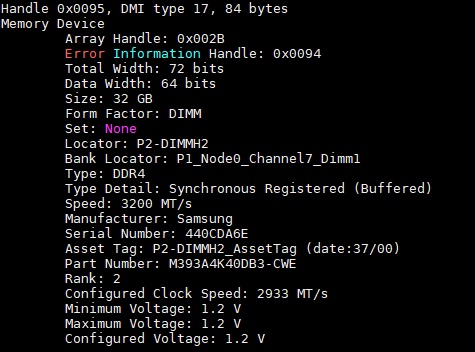
상단에 dmidecote -t processor에서 설명했듯이 메인보드에 장착되어 있는 물리적인 모든 것을 확인할 수 있다. 메모리의 Size, Locator, Manufacture, Serial Number, Voltage등 많은 정보를 담고 있다.
dmidecode를 자주 사용하면 하드웨어적인 이상이 있는지 확인 할 수 있다. 장애가 생긴 memory등에는 정보 값이 이상하게 표기되는 경우도 있다.
3. Disk 정보 확인
- # df -h
- # fdisk -l
- # lsblk
# df -h
mount가 되어있는 디스크 정보를 나열합니다. 현재 nvme0n1이라는 장치가 p1과 p2로 partion이 나뉘어 /boo/efi 폴더와 /에 마운트 되어 있는 정보를 확인할 수 있습니다.
# fdisk -l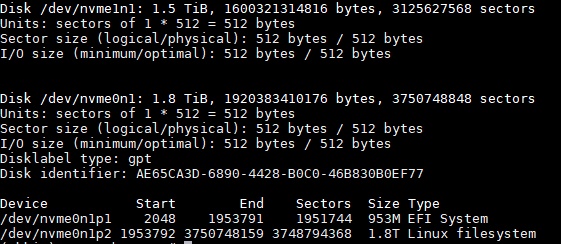
df -h의 명령어는 mount 되어 있는 디스크를 보여주었다면, fdisk -l 은 전체 디스크 목록과 디스크 파티션 목록을 위와 같이 보여주게 됩니다. nvme1n1은 파티션을 나누지 않고 마운트도 되어있지 않은 새 디스크입니다.
# lsblk
서버에서 인식하고 있는 디스크를 Tree형태로 나열해 줍니다. mount point까지 보여주어 디스크의 사용량 및 남은 용량을 볼 이유가 없다면 lsblk로 가볍게 확인할 수 있습니다.
4. Network 정보 확인
- # ifconfig
- # ip a
- # ethtool
# ifconfig -a
ifconfig 커맨드 사용하였을 경우는 active 상태인 network port만 정렬합니다. -a 옵션을 사용하면 모든 network 장치를 확인 할 수 있습니다. 현재 IP 및 Mac address 확인이 가능하며, Rx & Tx packets 및 errors, drop 등의 많은 정보를 보여줍니다.
# ip a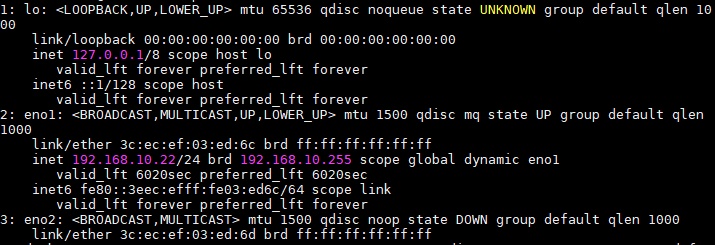
ifconfig와 거의 흡사하지만 rx, tx에 관한 정보는 따로 없으며 UP & DOWN 정보와 ip 및 mac 정보를 확인이 가능하다.
# ethtool eno1
ethtool 이란 명령어로 해당 장치 eno1, eno2를 확인하게 되면 Supported link modes 및 현재 사용하고 있는 Network 속도, 마지막에 Link detected로 Network port가 연결되어 있는지 확인이 가능하다. 위에 사진을 보면 현재 eno1 포트만 active상태이며, eno는 OS마다 장치명이 달라질 수 있다.
5. Etc
- # lspci
- # lshw
- # release
# lspci |grep -i nvidia
lspci는 시스템 내의 pci bus정보들을 확인할 수 있다. GPU / Raid / HBA / NIC 등 다양한 정보를 확인 할 수 있으며, -t 옵션을 사용하여 Tree형태로 볼 수있다. 또한 -v 옵션으로 상세한 정보를 확인 할 수 있다.
# lshw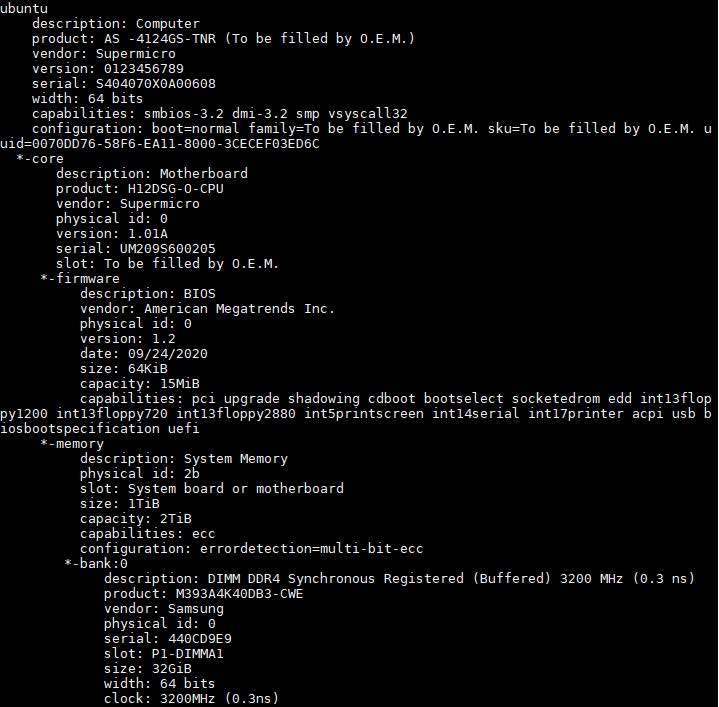
하드웨어의 정보를 상세하게 나열해 주는 lshw 명령어이다. 이와 유사하게 상세한 하드웨어 정보를 봐야 한다면 hwinfo를 apt-get을 설치 후 사용할 수 있다.
# cat /etc/*release
# uname -a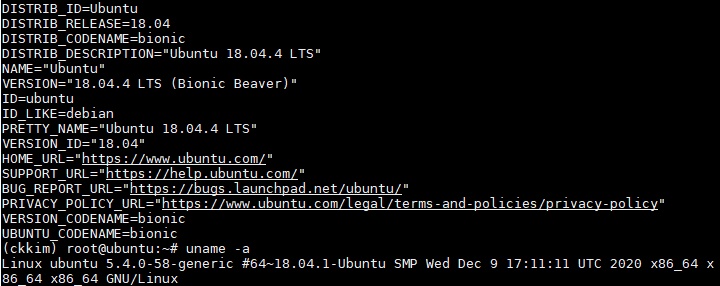
*release를 통하여 현재 설치되어 있는 os 정보를 minor 버전까지 상세히 알아낼 수 있으며, uname -a를 통하여 상세한 커널 정보까지 알 수 있다.
'linux' 카테고리의 다른 글
| nvidia nvswitch install - 설치 과정 오류 해결 (415) | 2021.01.13 |
|---|---|
| Raid 구성 알아보기 R0, R1, R5 등 (465) | 2021.01.10 |
| nvidia-docker GPU 할당하여 사용 하는 방법 3가지 (7891) | 2021.01.04 |
| Docker 설치 및 컨테이너 실행 옵션 사용방법 (444) | 2020.12.30 |
| Anaconda 다운로드 설치 및 파이썬 가상환경 사용하기 (303) | 2020.12.29 |



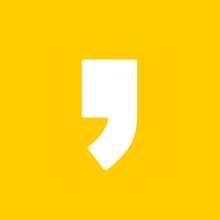





최근댓글